
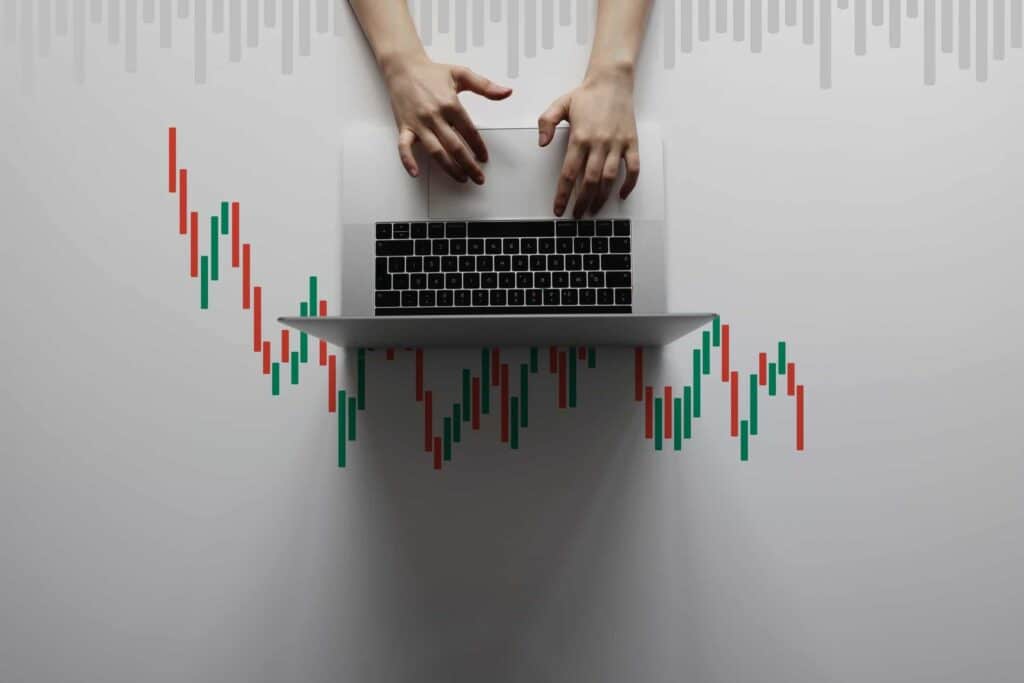
Remembering that our focus is on trading currencies, commodities and securities, much depends on anticipating trends – in other words, our ability to sense where prices are moving on some measured time projection (i.e., a minute, an hour, a day, a week, a month, and longer). However, before we get to that subject, we should start with the MetaTrader 4 (MT4) platform, an iconic, broadly deployed trading system that seamlessly allows users to enter and exit positions in pursuit of reasonable profits.
It all started with MetaQuotes Software (the founder in 2005), the same company that today universally licenses its MT4 technology to brokers. Indeed, the latter act as MT4 servers to their clients (i.e., the traders). Initially aligned with Microsoft Windows applications, MT4 has progressed to also function efficiently on iOS after technology reconfigurations made it possible.
While smooth transacting is a vital part of the equation, it’s not nearly enough from a decision-accuracy viewpoint. Veteran traders soon learn that the MT4 arena facilitates trend analysis, with various technical tools focused on identifying the right price directions for traders as they consider what positions to take (or abandon) in the futures marketplace. So, as a layman, the first question is, what is an indicator?
Background and Context
In short, indicators are the signals that give us vital clues as to price movements (up, down, or sideways), driven by technical analysis. More specifically, indicators pinpoint entry and exit points that traders should take advantage of and where to place stop losses – a crucial buffer to seal profits or contain losses. Moreover, some indicators allow users to assess momentum levels. Why is this pivotal? Because escalating momentum is the fuel driving developing trends. Conversely, the opposite (decelerating power) telegraphs that the trend is petering out. Finally, adding or erasing indicators in alignment with your broker as a licensed MT4 entity is easy.
How to Add Indicators to MT4 – the Development Drivers Involved
This exercise relies on two file categories:
- .mq4 files – Providing all the programming and the source code that programmers need with flexible modification parameters – thus, open to human (but not MT4) comprehension.
- .ex4 files – A conversion of the final configurations in (1) above that are simple for the MT4 system to read (but not humans).
It works because, first, one creates and modifies the indicators one wants in .mq4 before submitting (converting) them to .ex4 so that they function smoothly when trading. Consequently, the pair represents an integrated file system where they collaborate to:
- Develop and modify indicators.
- Then deliver them to the charts without fear that they can go haywire in mid-use.
Indicator Types on MT4
A. Default Indicators (DAs): DAs comprise a standard set (which you can modify through code manipulation) that your MT4 server (broker) selects from the platform, readily available to all customers. As a result, Bulls Power, Bear Power, Parabolic SAR, moving averages, and stochastic are the most popular default indicators.
B. Custom Indicators (CIs): CIs are all the indicators not in the default category, which allow traders to create, modify and add to their tool list, under their accounts, on the broker’s MT4 platform. They accomplish this via the .mq4 and .ex4 files combination described above. Again, it takes careful thought around one’s trading style, assets traded, and timeframe to decide the ones that are good for your portfolio. Once you’ve derived the suite of indicators you anticipate will be solutions, we recommend testing them on historical charts and your favourite currency pairs to evaluate if they measure up to expectations.
Should I Go Custom or Default?
Brokers know a thing or two about what can help clients when trading in a volatile environment. Therefore, their default indicators are generally mainstream, not odd ones that only pros (functioning in narrow trading segments) use. Consequently, it’s best to start with these to evaluate how they can help you. Traders who trust their brokers frequently have faith in their fixed menu of indicators, thus applying them as is. Others may make adjustments as they become acquainted with the complexities. Remember, the more you dive into the trading paradigm, the more you learn. Inevitably, the news or a co-trader will give you an insight into the fine-tuning aspects of indicator deployments. So, in this article (below), we will deal with adding both default and customised indicators – knowledge that all traders require for a comprehensive understanding of the field. If this resonates with you, read on.
Adding Default Indicators
Using your broker’s MT4 platform is relatively straightforward. They’re integrated into the platform operation, only requiring you to navigate the options available. So, there’s no adding or downloading required.
One complication is that every broker has a differently structured website. We can’t possibly cover them all in this article. However, after going through a step-by-step process in our examples below, we believe that you’ll find a similar pattern in others. Nonetheless, contact client support to guide you if you get stuck.
The best way to illustrate this is via three straightforward case studies.
Case Study #1: Adding a default indicator to one’s charts using your broker’s MT4 platform.
Let’s assume that Theresa wants to add ‘Moving Average’ – a traditional default indicator – to her armoury. The following is how she can do it:
Step 1
After logging into her account with her username and password, she goes to ‘Insert Menu’.
Step 2
‘Indicator’ as an option is likely to reflect prominently on the dropdown (dd). Click on that, and the following dd will again offer numerous possibilities. Please note that it may take a little trial and error to locate where the one you’re after resides. For example, the trader was looking for the ‘Moving Average’ indicator in the instance below. She eventually found it under ‘Trends’ in the middle of the middle list. So, getting there ultimately required three clicks, as follows:
- Indicator
- Trend
- Moving Average (sometimes named SMA or ‘Simple Moving Average’)
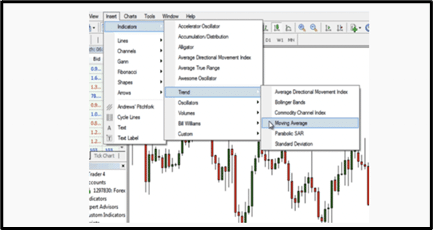
Step 3
When clicking ‘Moving Average’ (MA), Theresa sees a dd offering ‘Parameters’. Clicking on this, she defines through default options provided:
- The MA chart’s colour and line style.
- The number of days she wants to measure.
Let’s assume that she selected two MAs – a 10-day (in ORANGE) and a 20-day (in BLUE). Also, Theresa can connect the MAs to opening or closing prices. Finally, she goes through these specifics, fine-tuning to align the MA with her trading circumstances.
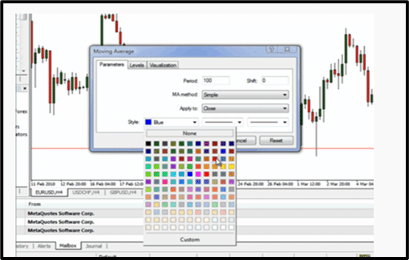
Step 4
As we can see below, after clicking ‘OK’ to confirm the selections, the MAs with parameters embedded emerge with Theresa’s charts. She is good to go. Notably, she can add any other default indicator in precisely the same manner, alter them, or delete them from the picture.

Case Study #2: Adding custom indicators (CIs).
Here, Theresa is patching directly into the MT4 software provided by MetaQuotes Software to its broker customers positioned as servers. Why? Because she won’t find the CIs on the default menus. She has to start from scratch.
Step 1
Theresa locates and copies the MT4 CI she wants to add to her tools. In this instance, it’s ‘Channels’ that resonates with her.
Step 2
Once done, she looks for the icon on her PC as a downloaded folder, earmarked ‘Channels’.
Step 3
On the broker MT4 platform, Theresa goes to FILE in the top menu and clicks on ‘Open Data Folder’ – see below:
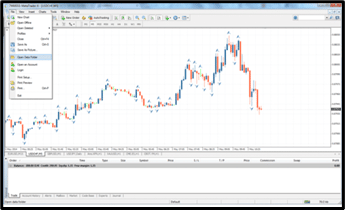
Step 4
She notices that it brings down another menu with MQL4 as an option. She clicks on it.
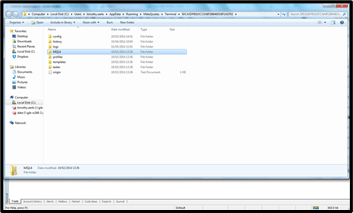
Step 5
Theresa sees it drop a menu offering ‘Indicators’ as a folder on the list. She opens it.
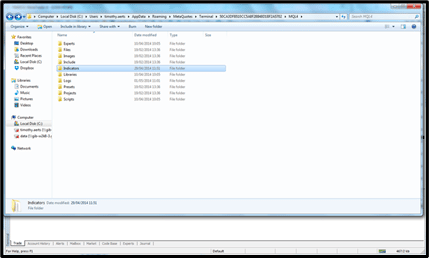
Step 6
Theresa pastes the file earmarked ‘Channels’ that she copied in Step 1 (see above).
Case Study #3: Applying custom CIs on the charts.
To access the indicator for application on Theresa’s charts, she restarts the broker’s MT4 platform on her PC. The process starts as follows:
Step 1
Referring to the image below, Theresa clicks the ‘View’ icon on the top menu and selects ‘Navigator’ on the dd.
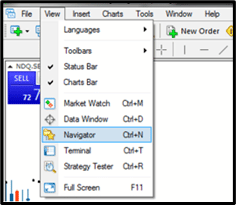
Step 2
The following pop up. Theresa clicks on ‘Custom Indicators’.
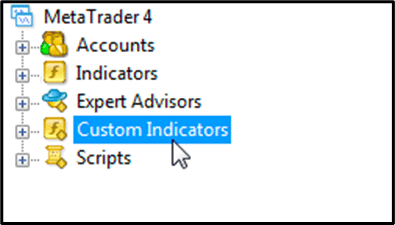
Step 3
As per the image below, all the CIs appear in a dd, including the one that Theresa pasted in Case Study #2 – Step 6 (see above), which she selected in Step 1 of the same case study.
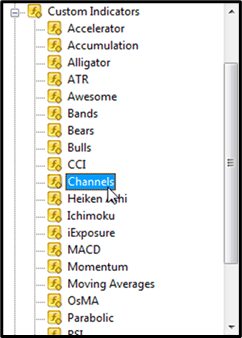
Step 4
Theresa double-clicks ‘Channels’. It opens – she clicks ‘OK’, and she’s on her way to applying the indicator.
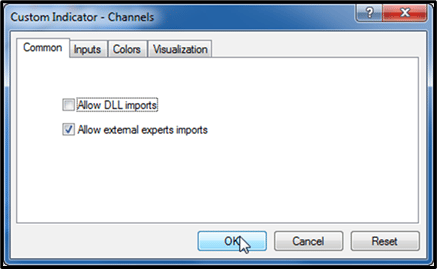
Related Articles
- How to Download and Install MetaTrader 4 on PC and Mac
- How to Set Stop-Loss and Take-Profit in MT4
- How to Open a Live Account in MetaTrader 4
Conclusion
MT4 generates multiple indicators, some of which the servers include as ‘default indicators’ with the ability to modify them. When brokers omit indicators from their platform, they’re available from the MT4 software directly for downloading on one’s PC. From there, it’s a seamless exercise to integrate your selections on the broker’s platform. Once completed, it’s as if they had been in the default category all along. The essential thing emerging from the above is understanding the indicators and how they benefit your trading style. After all, no amount of adding indicators to the MT4 platform can get any traction unless Theresa (or you) knows how to work with them. The table below provides an insight into the indicators available for technical evaluation (via default or customisation).
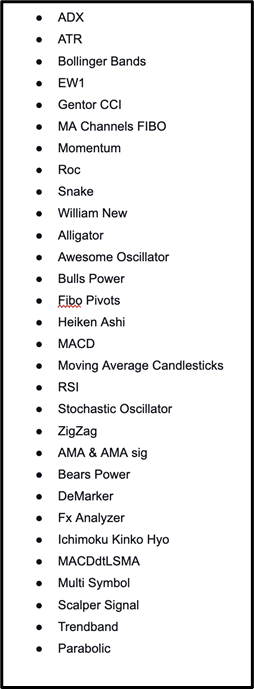
Forextraders' Broker of the Month
BlackBull Markets is a reliable and well-respected trading platform that provides its customers with high-quality access to a wide range of asset groups. The broker is headquartered in New Zealand which explains why it has flown under the radar for a few years but it is a great broker that is now building a global following. The BlackBull Markets site is intuitive and easy to use, making it an ideal choice for beginners.
